Ac1dSn0w Beta is a jailbreak tool which has been released previously for Mac OS X Lion & Snow Leopard. Now Ac1dSn0w Beta 2 has been released to Legal issues, ramdisk issues and boot logo removal. Supported devices for this jailbreak are iPhone 4, iPhone 3G, iPod Touch 4G and iPad.
Ac1dSn0w is a tethered jailbreak for iOS 5.0.1 on your idevices.
Ac1dSn0w the most prominent features :
•Exit Recovery
•Tethered Boot
•Pwned DFU
How To Jailbreak iOS 5.0.1 With Ac1dSn0w :
Ac1dSn0w is a tethered jailbreak for iOS 5.0.1 on your idevices.
Ac1dSn0w the most prominent features :
•Exit Recovery
•Tethered Boot
•Pwned DFU
How To Jailbreak iOS 5.0.1 With Ac1dSn0w :
Step 1: Download and install iOS 5.0.1
Step 2: First of all download Ac1dSnOw Beta 2 (mirror).
Step 3: A screen will appear when you will open the application.
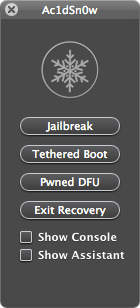
Step 4: You can access information regarding the device by clicking the “Show Console” option. You will be shown at what stage of the jailbreaking you are at if you follow this procedure.
Step 5: After you have done these steps, simple connect your device and Mac.
Step 6: Turn off the device after a connection has been established.
Step 7: Click the “Show Assistant” tab to enter the DFU mode. Then Follow the given instructions.
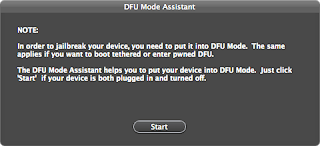
Step 8: Press the Jailbreak button when you enter the DFU mode. You have to be patient as the task is being performed.
Step 9: Repeating step six will take you back to the DFU mode and then press the “Tethered Boot” button.
Step 10: The icon of Cydia (white) will appear in a few seconds.
Step 11: Pressing the icon will start the initialization of the task and you will be asked to wait. After the process is complete, close it.
The “Show console” option is a major difference between the Beta 2 and Beta 1 versions. Users will be helped to jailbreak remote devices with further advancements. Many issues have been resolved in the Beta 2 version.
Step 2: First of all download Ac1dSnOw Beta 2 (mirror).
Step 3: A screen will appear when you will open the application.
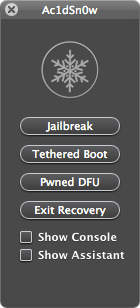
Step 4: You can access information regarding the device by clicking the “Show Console” option. You will be shown at what stage of the jailbreaking you are at if you follow this procedure.
Step 5: After you have done these steps, simple connect your device and Mac.
Step 6: Turn off the device after a connection has been established.
Step 7: Click the “Show Assistant” tab to enter the DFU mode. Then Follow the given instructions.
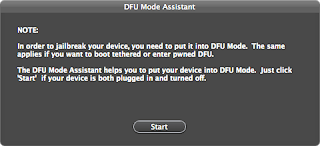
Step 8: Press the Jailbreak button when you enter the DFU mode. You have to be patient as the task is being performed.
Step 9: Repeating step six will take you back to the DFU mode and then press the “Tethered Boot” button.
Step 10: The icon of Cydia (white) will appear in a few seconds.
Step 11: Pressing the icon will start the initialization of the task and you will be asked to wait. After the process is complete, close it.
The “Show console” option is a major difference between the Beta 2 and Beta 1 versions. Users will be helped to jailbreak remote devices with further advancements. Many issues have been resolved in the Beta 2 version.




![Download iOS 5 Beta 1 IPSW iPhone / iPod Touch / iPad [Direct Links]](https://blogger.googleusercontent.com/img/b/R29vZ2xl/AVvXsEgVc-anSwZHJbU6qOQsFXYbv31Z6584TN8EgFPFNwynut98bK1aJ9-pzwn9_dqMF-OG_QOF2DAT4V8lly0gPC6RxBsARyi8O4FjzjVZb4hK9twNvEBH-Q8HpzZfn97GroAfsgZdcietLr8u/s72-c/ios+5.jpg)

![Windows Phone 7, iPhone 4 and Android ina a Grilling Contest [VIDEO]](https://blogger.googleusercontent.com/img/b/R29vZ2xl/AVvXsEiTJhX5qPh4-jJKz8p9lzVL4XzNQsPYF7slI9wScZcE_QS2Vo5xRty50OFafIQkA6oNJFGvRbyCdQlKXkpWqURgUywILJImZBbTON5NT6BDBO7X3n2cYDWrAxbN1d_75sXF7Y_TRWUvmtQ/s72-c/TheGirilling.jpg)
![The 58-inch Multitouch iPhone Table is REAL [Video]](https://blogger.googleusercontent.com/img/b/R29vZ2xl/AVvXsEgT-RKW0gHO5WdMwebF3aK1ixRC-UL6IN4r1ARcfYWgjT8gFAhk73H5EzzUp9OCYTh1TyRukwGREXAxKcXlbPLy5cWDfEt4O_NEzN-u6ra46y8R9M4fjiyN7V1yn2pjseqio4Z1kmXtSm4/s72-c/iPhoneTable.jpg)

![Apple released iOS 9.1 for iPhone, iPad and iPod touch [IPSW Links]](https://blogger.googleusercontent.com/img/b/R29vZ2xl/AVvXsEhHcGDmBwV_cvNO3BUlIqAN83qAWeZ_SHM97ezMwTKHkjBD_EofLt8f67kOJrnp_xE6lv8KSGo7k7FdyCCMtF4szbhzBZJAAgO5qXIzWgi8vT4DzIzQUaKAeQBwUGdR5QpeSwz8IF9zJ3Gc/s72-c/ios+9.1.jpg)
No comments:
Post a Comment