Today, we will show you how to use your iPhone, iPad, iPod or any android smart device as wireless touch mouse and keyboard to fully control your Windows, Mac or Linux PC and get full access to their partitions, folders, files, media, documents and more. In fact, there are many reasons which declare why we use our phones in this way, we will review them through this topic and we will show you very summarized and easy step by step guide of how to use your iPhone, iPad, iPod or any other smart device as wireless touch mouse and keyboard to control your Windows or Mac PC and get full access to them easily. Let's see the review and tutorial but after the following break.
There are a lot of apps which enable you to control your Mac or Windows PC with your iPhone or any smart device. In this post, we put our choice on Unified Remote app because it is considered one of the easiest applications in the work of communication channels between computers and smart devices and it has also all tools you want for controlling.
Why We Remote Control Our PC with SmartDevices :
A lot of us may need to do this for a lot of reasons, for example, if you are a lecturer and you are using PowerPoint or any other display program on a project screen, you will need to remotely control your PC and get full access to make a great show like we see in Microsoft and Apple conferences. Sometimes also we watch movies on project second screen from PC and we need to remotely control the movie or the show on PC and there are a lot reasons which will prompt you to use this type of applications.
How the connection is established between Smart devices and PC in Unified Remote :
1: WiFi
2: Bluetooth
3: Remote external connection with cellular data on your smart device and Port forwarding in your PC (tutorial here)
How To Use Your iOS Or Android SmartDevice As Wireless Touch Mouse And Keyboard To Control And Full Access Your PC [Guide]:
Step 1: Open "app store" or "play store" on your smart device and search for "Unified Remote" in search bar then download and install the app on your device.
Step 2: Open Safari or Chrome or any other explorer on PC that you want to control and navigate to unified remote server page from here.
Step 3: Download unified remote server on your PC but make sure to choose the compatible server for your PC software platform. The server is available for downloading to Mac, Windows and Linux.
Step 4: Install the downloaded server on your PC then open Unified Remote app on your smart device.
Note : Make sure that your PC and your smart device are connected on the same Wifi network if we considered that you will choose WiFi connection.
Step 5: After you open app on your smart device, tap on server in the menu tab button and you will find the previous installed server on your PC is displayed, tab to connect to it and then choose remotes from menu tab and choose your favorite tool.
If you found this post useful, feel free to put a comment down here and don't forget to follow us on our Facebook Page, Twitter Page to be in touch with us.
There are a lot of apps which enable you to control your Mac or Windows PC with your iPhone or any smart device. In this post, we put our choice on Unified Remote app because it is considered one of the easiest applications in the work of communication channels between computers and smart devices and it has also all tools you want for controlling.
Why We Remote Control Our PC with SmartDevices :
A lot of us may need to do this for a lot of reasons, for example, if you are a lecturer and you are using PowerPoint or any other display program on a project screen, you will need to remotely control your PC and get full access to make a great show like we see in Microsoft and Apple conferences. Sometimes also we watch movies on project second screen from PC and we need to remotely control the movie or the show on PC and there are a lot reasons which will prompt you to use this type of applications.
How the connection is established between Smart devices and PC in Unified Remote :
1: WiFi
2: Bluetooth
3: Remote external connection with cellular data on your smart device and Port forwarding in your PC (tutorial here)
How To Use Your iOS Or Android SmartDevice As Wireless Touch Mouse And Keyboard To Control And Full Access Your PC [Guide]:
Step 1: Open "app store" or "play store" on your smart device and search for "Unified Remote" in search bar then download and install the app on your device.
Step 2: Open Safari or Chrome or any other explorer on PC that you want to control and navigate to unified remote server page from here.
Step 3: Download unified remote server on your PC but make sure to choose the compatible server for your PC software platform. The server is available for downloading to Mac, Windows and Linux.
Step 4: Install the downloaded server on your PC then open Unified Remote app on your smart device.
Note : Make sure that your PC and your smart device are connected on the same Wifi network if we considered that you will choose WiFi connection.
Step 5: After you open app on your smart device, tap on server in the menu tab button and you will find the previous installed server on your PC is displayed, tab to connect to it and then choose remotes from menu tab and choose your favorite tool.
Now enjoy the smart remote controlling of your PC via your smart device.
If you found this post useful, feel free to put a comment down here and don't forget to follow us on our Facebook Page, Twitter Page to be in touch with us.

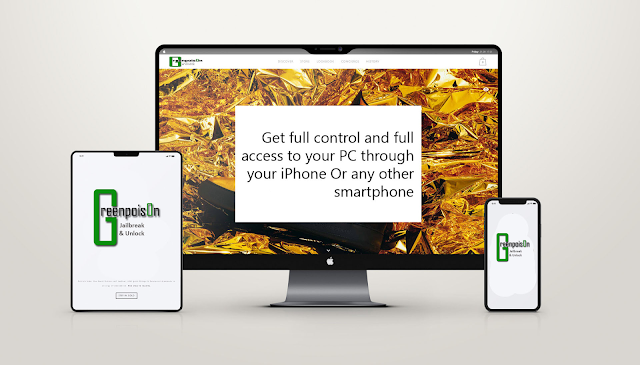














![Windows Phone 7, iPhone 4 and Android ina a Grilling Contest [VIDEO]](https://blogger.googleusercontent.com/img/b/R29vZ2xl/AVvXsEiTJhX5qPh4-jJKz8p9lzVL4XzNQsPYF7slI9wScZcE_QS2Vo5xRty50OFafIQkA6oNJFGvRbyCdQlKXkpWqURgUywILJImZBbTON5NT6BDBO7X3n2cYDWrAxbN1d_75sXF7Y_TRWUvmtQ/s72-c/TheGirilling.jpg)
![Download iOS 5 Beta 1 IPSW iPhone / iPod Touch / iPad [Direct Links]](https://blogger.googleusercontent.com/img/b/R29vZ2xl/AVvXsEgVc-anSwZHJbU6qOQsFXYbv31Z6584TN8EgFPFNwynut98bK1aJ9-pzwn9_dqMF-OG_QOF2DAT4V8lly0gPC6RxBsARyi8O4FjzjVZb4hK9twNvEBH-Q8HpzZfn97GroAfsgZdcietLr8u/s72-c/ios+5.jpg)


![The 58-inch Multitouch iPhone Table is REAL [Video]](https://blogger.googleusercontent.com/img/b/R29vZ2xl/AVvXsEgT-RKW0gHO5WdMwebF3aK1ixRC-UL6IN4r1ARcfYWgjT8gFAhk73H5EzzUp9OCYTh1TyRukwGREXAxKcXlbPLy5cWDfEt4O_NEzN-u6ra46y8R9M4fjiyN7V1yn2pjseqio4Z1kmXtSm4/s72-c/iPhoneTable.jpg)
No comments:
Post a Comment